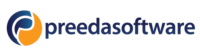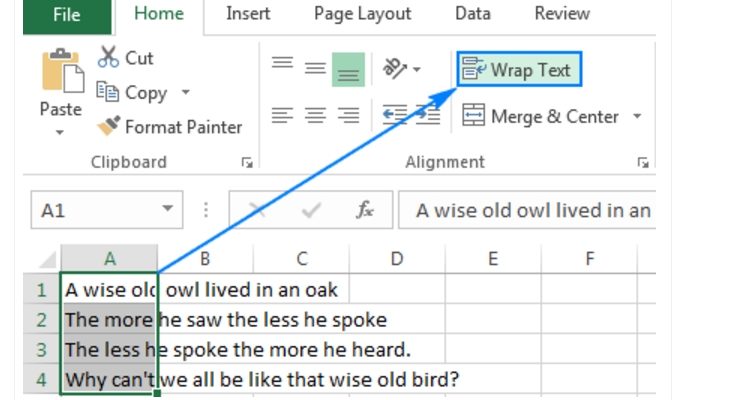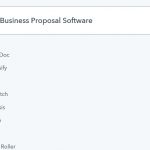Đôi khi bạn sử dụng Excel nhưng lại gặp khó khăn với cách xuống dòng trong Excel 2010 thì hãy cùng chúng tôi tìm hiểu bài viết dưới đây để biết được cách sử dụng dễ dàng nhất. Mỗi phiên bản ứng dụng sẽ có một các xuống dòng khác nhau và với Excel 2010 cũng tương tự như vậy, dưới đây sẽ là ba cách giúp bạn thực hiện thao tác này đơn giản, nhanh chóng hơn.
Table of Contents
Những cách xuống dòng trong Excel 2010
Trong suốt quá trình sử dụng Excel, rất nhiều lúc chúng ta muốn căn giữa những mội dung quá dài để theo dõi cho dễ cũng như làm cho bảng dữ liệu của mình có tính thẩm mỹ hơn thì bạn cần để nội dung dài đo xuống dòng ở mỗi ô. Nếu như bạn nghĩ xuống dòng ở Excel đơn giản giống như khi bạn thao tác với trên Word, chỉ cần sử dụng nút Enter là xong thì đó là một suy nghĩ quá sai lầm. Bởi thực tế, xuống dòng trong Excel khó khăn hơn rất nhiều.
Khi sử dụng Excel, bạn chỉ cần nhấn Enter, mặc định chuột sẽ chỉ xuống ô phía ngay bên dưới và bạn chỉ có thể nhập dự liệu tiếp tục ở đó chứ không thể nào xuống dòng ở ô mình đang nhập dở. Vấn đề mà nhiều bạn gặp phải đó là chưa thành thục sử dụng Excel nên không biết các làm sao để có thể xuống dòng đối với dữ liệu khi đang nhập trong một ô, điều đó làm ảnh hưởng không ít tới hiệu quả công việc cũng như học tập. Ngoài ra, nhiều bạn lại chỉ thành thục đối với thao tác xuống dòng ở Excel 2007 nên khi dùng ở Excel 2010 lại lóng ngóng, không quen, không thực hiện được. Thực tế, có nhiều cách để bạn thực hiện thao tác đó vô cùng đơn giản, hãy ghi nhớ để sử dụng khi cần thiết nhé!
Cách 1: Sử dụng tổ hợp phí Alt + Enter
Mách cho bạn một các xuống dòng trong Excel 2010 vô cùng đơn giản đó là sử dụng tổ hợp phím Alt và phím Enter. Đây được xem là cách đơn giản mà người dùng Excel sử dụng thường xuyên nhất. Khi bạn đnag nhập dữ liệu, thường là dữ liệu dạng chữ vì chúng quá dài và có biểu hiện tràn sang bên phỉa, lúc này bạn muốn ngắt dòng để bảng Excel của mình đẹp hơn bạn chỉ cần để con trỏ chuột ở vị trí mình muốn ngắt và nhấn tổ hợp phím Alt và Enter. Như vậy đoạn dữ liệu của bạn đã được xuống dòng theo đúng ý của mình.
Kết quả nhận lại sẽ là một đoạn văn bản được ngắt dòng phù hợp với ô của Excel. Sau đó việc của bạn chỉ là căn chỉnh lại các đường lề hay kiểu chữ, màu chữ, màu ô sao cho thích hợp là được. Cách làn này rất đơn giản, nhưng lưu ý là nhấn cùng một lúc hai phím Alt và Enter nhé, nếu các bạn nhấn trước một phím và một phím nhấn sau thì sẽ không có kết quả đâu.
Cách 2: Sử dụng Wrap Text xuống dòng Excel
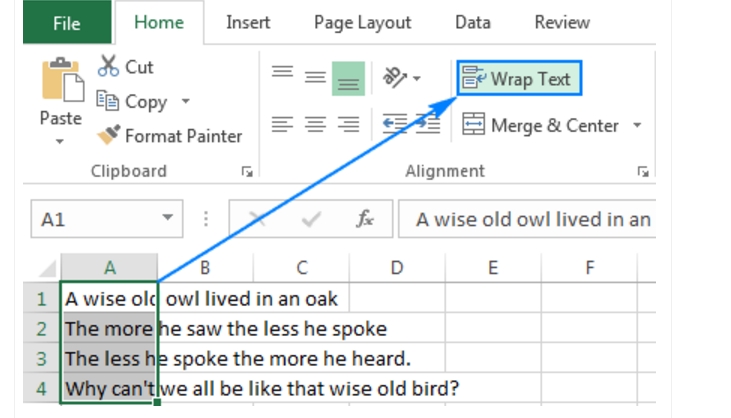
Ngoài ra, để xuống dòng trong Excel bạn còn có thể sử dụng Wrap Text. Khi nội dung được nhập vào trong một dòng của Excel thì bạn dùng chuột nhấn vào dòng đó, tiếp tục mở tính năng ở bên trên đó là Wrap Text. Lúc này, dòng nội dung bạn viết sẽ được xuống dòng và bạn chỉ cần căn chỉnh lại cho đẹp mắt là được.
Thực tế, rất nhiều người muốn xuống được dòng trong một ô của excel nhưng vì không biết các thủ thuật, các lệnh xuống dòng đó mà loay hoay tốn rất nhiều thời gian, công sức. Với Wrap Text thì việc xuống dòng cho nội dung trong 1 ô excel đã trở nên thật đơn giản.
Cách 3: Xuống dòng Excel bằng cách điều chỉnh Format Cells
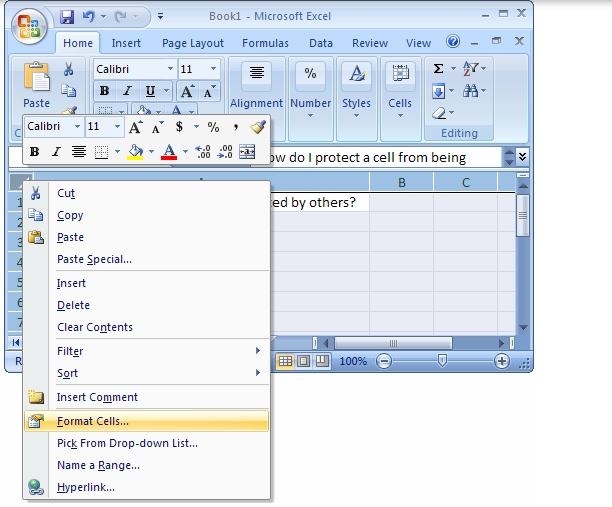
Có lẽ ít người biết rằng, Format Cells cũng là một cách để chúng ta có thể xuống được dòng trong Excel. Bằng vài thao tác đơn giản bạn có thể làm được điều đó tức khắc. Hãy thực hiện theo những gì chúng tôi hướng dẫn dưới đây:
Bước 1: Trong ô của Excel, bạn nhập dòng văn bản, sau đó dùng chuột đúp vào đó, click chuột phải sẽ có một bảng thông tin hiện lên. Bạn chọn mục Format Cells, click chuột vào mục đó.
Bước 2: Khi bạn đúp chuột vào chọn Format Cells thì sẽ hiển thị thêm một bảng tùy chọn mới, việc tiếp đến của các bạn là tìm và chọn Alignment rồi đừng quên chọn thêm Wrap Text. Như vậy là bạn đã hoàn thành việc ngắt dòng trong Excel với cách điều chỉnh Format Cells. Thêm một lưu ý nữa mà chúng ta cần ghi nhớ đó là ngoài ra, chúng ta có thể lựa chọn thêm các mục tùy chỉnh như là tạo góc, căn giữa nội dung, thay đổi định dạng chữ, kích thước chữ, có thể tạo khung cho ô chữ,…Sau khi đã tùy chọn xong bạn cần nhấn nút Ok để lưu lại những gì mình đã làm.
Bước 3: Sau khi bạn đã thực hiện đúng với các thao tác đó thì nội dung trong ô sẽ tự động xuống dòng, chắc chắn nó cũng sẽ không bị đẩy sang ô khác đâu nhé các bạn. Đồng thời người sử dụng hệ thống cũng không cần mất thời gian căn chỉnh mà nó đã tự động hết, trừ khi bạn muốn thay đổi lại các căn chỉnh đó.
Một số thủ thuật sử dụng Excel
Khi bạn sử dụng Excel để làm việc thì hãy học thêm các thủ thuật khác, ngoài thủ thuật xuống dòng thì những mẹo hay dưới đây sẽ giúp ích cho các bạn rất nhiều đó nhé.
Sử dụng các mẫu Excel có sẵn giúp bạn tiết kiệm được khá nhiều thời gian đó. Ví dụ bạn là kế toán, làm lương cho một công ty thì hãy dùng mẫu đó chung cho các tháng, nếu có gì thay đổi bạn chỉ cần bổ sung, sửa chữa là được.
Tô màu cho các vùng hay những bảng riêng biệt để dễ dnagf nhận biết. Ví dụ Excel của bạn chia thành 3 Sheet, mỗi sheet đứng tên một mục thì bạn chọn ba màu. Nó vừa giúp tăng tính thẩm mỹ, đỡ rối hay mỏi mắt lại còn có thể giúp bạn quản lý, tìm kiếm tốt hơn.
Sử dụng các phiên bản Excel mới nhất. Bạn biết rằng nhà cung cấp sẽ có nhiều thay đổi, các thuật toán cũng khác đi, ứng dụng thông minh nhiều hơn nên việc cập nhật bản Excel mới nhất thực sự cần thiết.
Sử dụng thêm một cột chú thích trong mỗi bảng Excel để quá trình quản lý bạn có thể ghi chép, đánh dấu những điều cần lưu ý, đặc biệt hay cần quan tâm lại. Như thế bạn sẽ không bị quên hay nhầm lẫn nữa.
Học thật tốt những thuật toán sử dụng trong excel để đáp ứng tốt nhất công việc của mình.
Với ba cách xuống dòng tròng Excel vô cùng chuẩn xác trên đây người dùng có thể thao tác đơn giản, nhanh chóng, tiết kiệm thời gian và công sức của mình. Khi trình bày bất cứ nội dung gì trong Excel bạn cũng cần chú trọng tới hình thức, để chúng đẹp mắt, trông gọn và dễ dàng quản lý hơn.