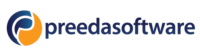Bạn đang dùng máy tính với hệ điều hành Windows 10 nhưng lại không biết cách tắt Windows Defender ở đâu để chúng không tự động bật lại. Nếu vậy, hãy cùng chúng tôi tham khảo thông qua bài viết dưới đây. Chắc chắn rằng, sau bài viết này bạn sẽ tự thực hiện được thao tác đó mà không cần nhờ tới bất cứ một kỹ sư tin học nào.
Table of Contents
Windows Defender là gì?
Trước khi đi học cắt tắt Windows Defender chúng ta cùng nhau đi tìm hiểu định nghĩa Windows Defender là gì và chúng được sửu dụng với mục đích nào. Khi bạn mua máy tính, bạn được cung cáp một hệ điều hành thì máy mới có thể hoạt động được, hiện nay, phổ biến nhất vẫn là Windows 10. Đây là hệ điều hành được sử dụng rộng rãi, mang tính hiệu quả cao. Để đáp ứng tốt nhất cho người sử dụng thì nhà Windows Defender được đi kèo, đó là một trong những trình có tác dụng diệt Virus mà đính kèm miễn phí trên hệ điều hành Windows 10.
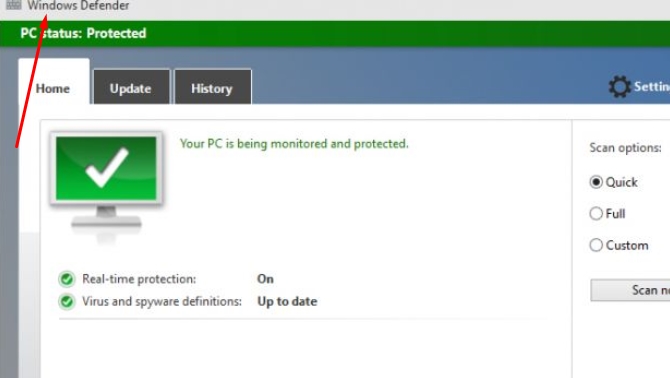
Có một số người rất hài lòng với trình diệt virus này vì nó giúp người dùng tránh phải bỏ một khoản tiền không hề nhỏ để mua phần mềm diệt virus khác như Bkav chẳng hạn. Vì Windows Defender là miễn phí nên bạn chỉ cần dùng để bảo vệ máy tính mà không tốn kém thêm kinh phí. Tuy nhiên, ngược lại đó cũng có không ít người lại đánh giá Windows Defender không cao. Người ta nhận định hiệu quả diệt virus của Windows Defender chưa cao, nó vẫn còn quá nhiều lỗ hổng đồng thời họ muốn bảo vệ thiết bị của họ tốt hơn bằng cách mua một phần mềm chuyên biệt. Và đến đây, nhu cầu được tắt Windows Defender khỏi Windows 10 trở nên cấp thiết hơn, điều đó giúp thiết bị máy tính hoạt động mượt mà, trơn chu.
Dù vậy, khi chúng ta thực hiện thao tác tắt Windows Defender cần chú ý, nhất là đối với những người chưa có kinh nghiệm hay hiểu biết về công nghệ. Các điều cần ghi nhớ như sau:
- Nếu như bạn đang dùng Windows Defender mà lại cài một trình diệt virus khác thì Windows Defender tự động bị vô hiệu hóa.
- Chúng ta hãy suy nghĩ thật kỹ trước khi tắt hoặc vô hiệu hóa Windows Defender vì ó làm máy tính của bạn đối diện với nguy cơ bị virus xâm hại.
Cách tắt Windows Defender trên Win 10
Có rất nhiều cách để các bạn có thể tắt được Windows Defender trên thiết bị máy tính của mình. Windows Defender cho phép bảo vệ máy tính khỏi sự xâm hại của các tập tin, những đường link có nhiễm virus, chúng làm cho máy tính bị đơ, bị mất dữ liệu,…Dẫu vậy, đây cũng chỉ là một phần mềm miễn phí nên nó cũng chỉ phát huy được công năng một cách tương đối mà thôi, vì vậy nhiều người quyết định chọn cách vô hiệu hóa Windows Defender. Việc làm đó mang tới một số lợi ích nhất định, nếu như bạn đã quyết tâm thì có thể áp dụng 1 trong 2 cách dưới đây.
Tắt Windows Defender bằng cách sử dụng Windows Registry
Đây là các bạn gỡ bỏ nhanh chóng và khá đơn giản, không làm bạn mất nhiều thời gian và công sức. Hãy thực hiện đúng theo từng bước hướng dẫn dưới đây:
Bước 1: Bạn dùng bán phím và nhấn tổ hợp phím tắt Windows + R, lúc này hộp thoại Run sẽ xuất hiện. Tiếp theo bạnchỉ cần gõ từ “regedit” vào ô trống và nhấn phím Enter.
Bước 2: Khi mà bạn nhấn Enter và bảng Registry Editor xuất hiện, chúng tôi cần bạn tục truy cập theo một đường dẫn sau: HKEY_LOCAL_MACHINE \ SOFTWARE \ Policies \ Microsoft \ Windows Defender.
Bước 3: Nếu như bạn thực hiện đúng với đường dẫn chúng tôi cung cấp phía trên thì ở khung bên phải màn hình bạn sẽ thấy có một mục với tên là DisableAntiSpyware.
Bước 4: Kế tiếp đúp 2 lần chuột bên trái vào đúng phần DisableAntiSpyware này thì nó sẽ mở ra và bạn phải thiết lập lại giá trị là 1. Để tiếp tục bạn chọn Apply,lựa chọn tiếp OK để hệ thống xác nhận thiết lập.
Tắt Windows Defender Bằng Local Group Policy
Trong trường hợp bạn dùng Windows 10 Pro hoặc bạn đnag dùng máy tính với các phiên bản hệ điều hành khác như Windows 10 Enterprise hay Windows 10 Education thì chúng ta bạn có thể vô hiệu hóa Windows Defender bằng Local Group Policy Editor. Cách này sẽ giúp bạn gỡ bỏ chúng một cách triệt để.
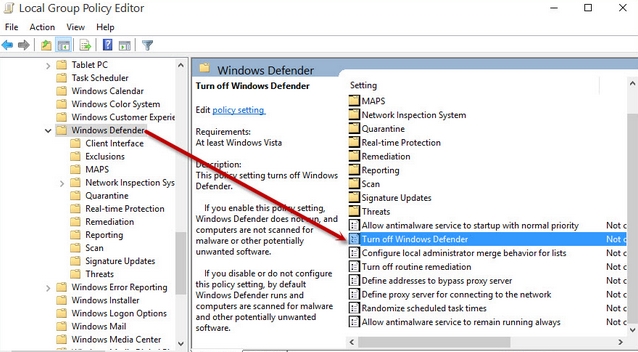
Bước 1: Bạn dùng bán phím và nhấn tổ hợp phím tắt Windows + R và nhập đúng lệnh gpedit.msc vào trong một hộp thoại Run. Để xác nhận thao tác mình vừa làm bạn nhấn nút OK hoặc nút Enter mà hệ thống hiện lên.
Bước 2: Khi hộp thoại Group Policy đượcmở ra thì chúng ta điều hướng key cùng với một đường dẫn: Local Computer Policy đến Computer Configuration, tiếp đến Administrative Templates rồi chọn Windows Components cuối cùng là Windows Defender Antivirus.
Bước 3: Khi đã thực hiện đúng với đường dẫn trên bạn cần dùng chuột đúp vào phía khung bên phải mục Turn off Windows Defender Antivirus.
Bước 4: Tiếp đến các bạn lựa chọn mục Enable và xác minh bằng cách nhấn OK để lưu lại.
Bước 5: Tại phần Real-time Protection, chúng ta click đúp chuột vào mục Monitor file and program activity on your computer đã hiển thị. Sau đó bạn lựa chọn phần Disable và hoàn thành thao tác bằng cách nhấn OK để lưu lại.
Bước 6: Bạn quan sát cũng ở phần Real-time Protection, dùng chuột chọn phần Turn on process scanning whenever real-time protection is enabled. Chọn Disable và nhấn OK. Sau đó bạn cần nhấp đúp chuột đúng với Turn on behavior monitoring, chọn Disable và nhấn OK một lần nữa.
Bước 8: Đây là bước cuối cùng, bạn chỉ cần khởi động lại máy tính của mình thì các giá trị cài đặt đã được áp dụng. Sau khi bạn khởi động xong, bạn kiểm tra Windows Defender đã được tắt tức là bạn thành công.
Trên đây chúng tôi đã hướng dẫn các bạn cách tắt Windows Defender trên Windows 10 một cách vô cùng đơn giản mà lại hiệu quả nhất.