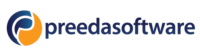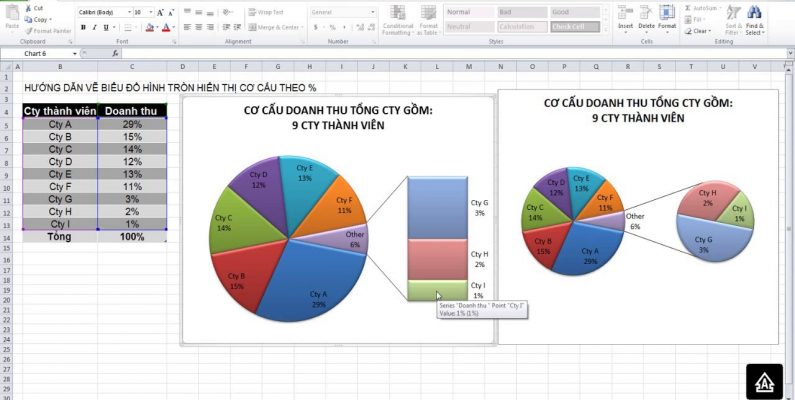Cách vẽ biểu đồ trong Excel là điều quan trọng để biểu thị rõ ràng, dễ hiệu, trực quan một vấn đề nào đó. Nhưng có nhiều người thường sợ hãi trước việc thể hiển điều này trong Excel. Vì thế, bài viết này được xuất bạn để hướng dẫn chi tiết cho bạn.
Biểu đồ là cái chúng ta được học nhiều nhất ở môn địa lý gồm các dạng hình cột, hình tròn,… nhưng đều được thực hiện bằng hình thức thủ công với dụng cụ Copa, thước kẻ,… Khi máy tính có những ứng dụng giúp con người thực hiện điều đó thì nhiều người không quen lại cảm thấy khó ^^.
Table of Contents
Hướng dẫn cách vẽ biểu đồ trong Excel dễ hiểu nhất
Dưới đây, preedasoftware sẽ chia sẻ cách vẽ biểu đồ trong Excel với những bước đơn giản dễ thao tác. Hãy nhớ rằng có nhiều phiên bản Excel khác nhau nên có thể những gì được chia sẻ dưới đây đều khớp với phiên bản bạn đang dùng. Tuy nhiên, đa số thì các bước thực hiện cũng không khác nhau là mấy. Bài viết này đang viết cho Excel 2021 phiên bản 16.49 cho Max OS X.
Cách vẽ biểu đồ trong Excel gồm các bước như sau:
- Nhập dữ liệu bạn có vào Excel.
- Chọn một trong chín dạng biểu đồ để thực hiện.
- Đánh dấu dữ liệu của bạn và nhấp vào ‘Chèn’ biểu đồ bạn mong muốn .
- Chuyển dữ liệu trên mỗi trục, nếu cần.
- Điều chỉnh bố cục và màu sắc dữ liệu của bạn.
- Thay đổi kích thước của nhãn trục và chú giải trên biểu đồ.
- Thay đổi các tùy chọn đo trục Y, nếu muốn.
- Sắp xếp lại dữ liệu của bạn, nếu muốn.
- Đặt tiêu đề cho đồ thị của.
- Xuất đồ thị hoặc biểu đồ.
1. Nhập dữ liệu của bạn vào Excel.
Cách vẽ biểu đồ trong Excel đầu tiên, bạn cần nhập dữ liệu của mình vào Excel. Bạn có thể nhập bằng tay hoặc copy dữ liệu từ nơi khác dán vào Excel của bạn.
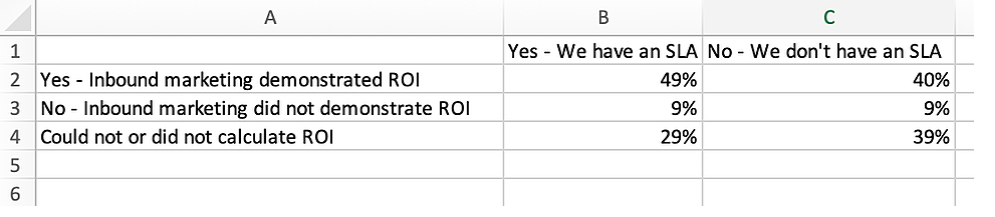
2. Chọn dạng đồ thị và biểu đồ.
Trong Excel, các dạng biểu đồ và đồ thị bao gồm đồ thị cột (hoặc thanh), đồ thị đường, đồ thị hình tròn, biểu đồ phân tán, v.v. Cái này tùy thuộc vào mục đích của bạn là gì: nếu biểu đồ thể hiện sản lượng, tổng sản phẩm,… thì nên chọn hình cột còn nếu tỷ trọng, tỷ lệ,… thì nên chọn hình tròn.

3. Bôi đậm vùng dữ liệu và chèn đồ thị mong muốn .
Trong ví dụ này, chúng tôi sẽ sử dụng cách vẽ biểu đồ trong Excel dạng cột để trình bày dữ liệu một cách trực quan. Để tạo biểu đồ cột, hãy đánh dấu dữ liệu và bao gồm tiêu đề của trục X và Y. Sau đó, chuyển đến tab Chèn và trong phần biểu đồ, hãy nhấp vào biểu tượng cột.
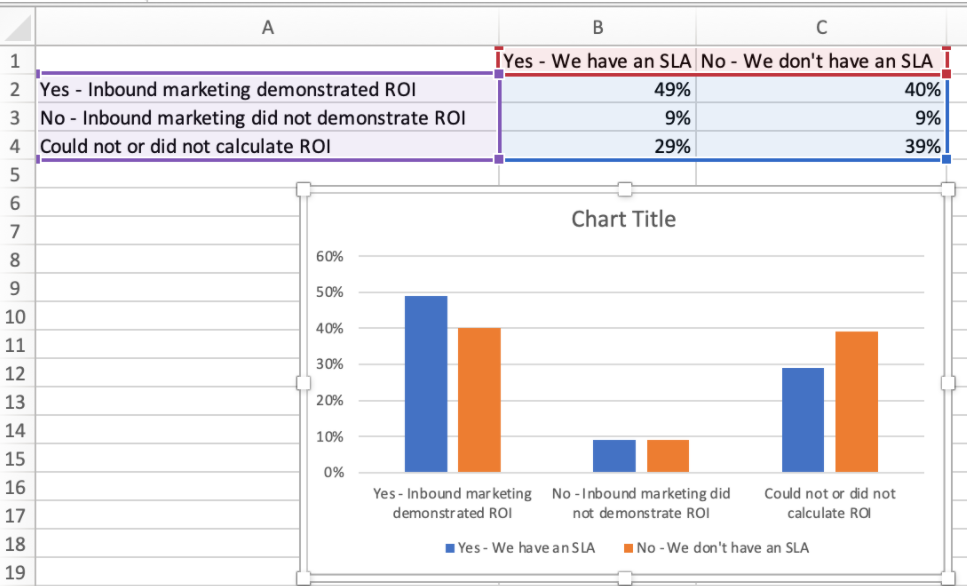
4. Chuyển dữ liệu trên mỗi trục, nếu cần.
Nếu bạn muốn thay đổi những gì xuất hiện trên trục X và Y, hãy nhấp chuột phải vào biểu đồ cột, nhấp vào Chọn dữ liệu và nhấp vào thay đổi hàng/ cột. Thao tác này sẽ sắp xếp lại trục nào mang các phần dữ liệu nào trong danh sách được hiển thị bên dưới. Khi bạn hoàn tất, hãy nhấp vào OK ở dưới cùng.
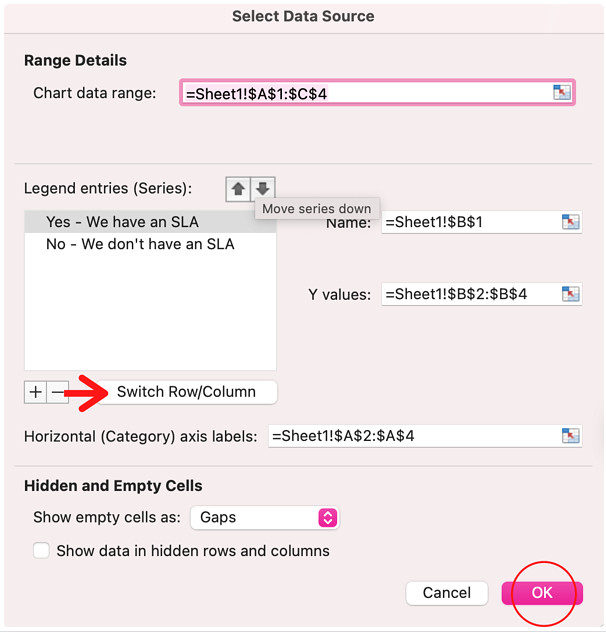
Kết quả sau khi thay đổi sẽ được như hình sau đây:
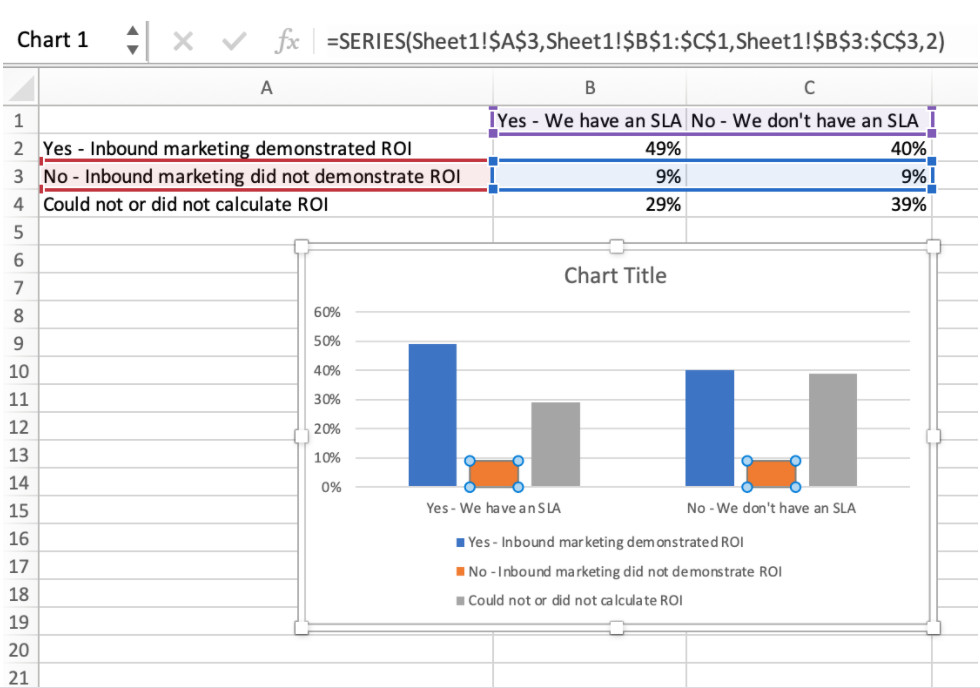
5. Điều chỉnh bố cục và màu sắc dữ liệu
Để thay đổi bố cục của biểu đồ và chú giải, hãy nhấp vào biểu đồ, sau đó nhấp vào tab Thiết kế biểu đồ. Tại đây, bạn có thể chọn bố cục bạn thích cho biểu đồ bao gồm tiêu đề trục và chú giải. Trong ví dụ được hiển thị bên dưới, chúng tôi đã nhấp vào tùy chọn hiển thị màu thanh nhẹ nhàng hơn và chú giải bên dưới biểu đồ.
Để định dạng thêm chú giải, hãy nhấp vào nó để hiển thị thanh bên Định dạng Chú giải như dưới. Tại đây, bạn có thể thay đổi màu sắc của chú giải, điều này sẽ thay đổi màu của chính các cột. Để định dạng các phần khác của biểu đồ, hãy nhấp vào từng phần đó để hiển thị cửa sổ định dạng tương ứng.
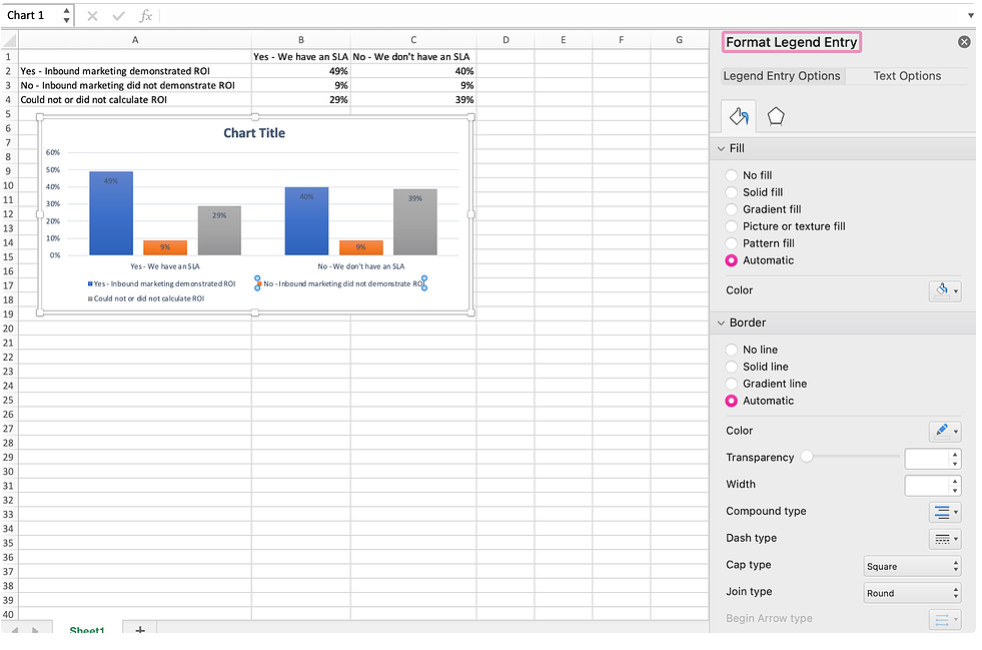
6. Thay đổi kích thước của trục và chú giải trên biểu đồ
Khi bạn vẽ biểu đồ trong Excel lần đầu tiên , kích thước của trục và chú giải của bạn có thể hơi nhỏ, tùy thuộc vào loại đồ thị hoặc biểu đồ bạn chọn (cột, hình tròn, miền, v.v.)Nhưng khi đã vẽ thì ai cũng muốn đẹp dễ đọc nên có thể bạn cần thay đổi kích thước.
Để tăng kích thước các đối tượng có trong biểu đồ, hãy nhấp vào từng đối tượng đó và thay vì để lộ cửa sổ định dạng mới, hãy nhấp lại vào tab trang đầu trong thanh điều hướng trên cùng của Excel. Sau đó, sử dụng các trường chọn loại phông chữ và kích thước để mở rộng hoặc thu nhỏ các trục và chú giải của biểu đồ theo sở thích của bạn.
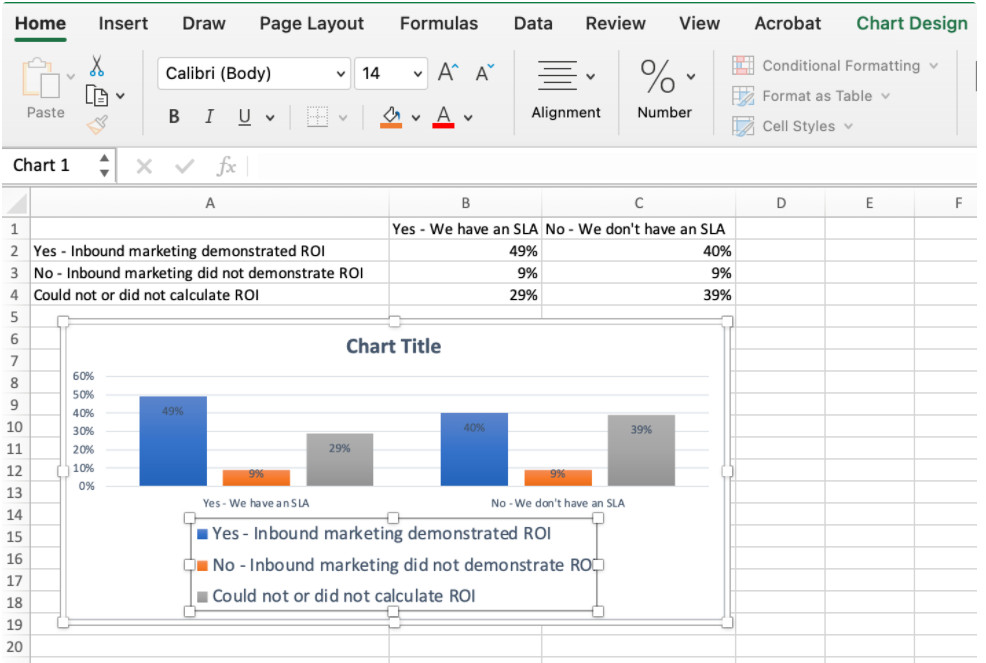
7. Thay đổi các tùy chọn đo trục Y, nếu muốn
Để thay đổi những gì đã có trên trục Y, hãy nhấp vào phần trăm trục Y trong biểu đồ của bạn để hiển thị cửa sổ định dạng Trục. Tại đây, bạn có thể quyết định xem bạn muốn hiển thị các đơn vị nằm trên trục hay nếu bạn muốn thay đổi liệu trục Y hiển thị tỷ lệ phần trăm thành 2 chữ số thập phân hay thành 0 chữ số thập phân.
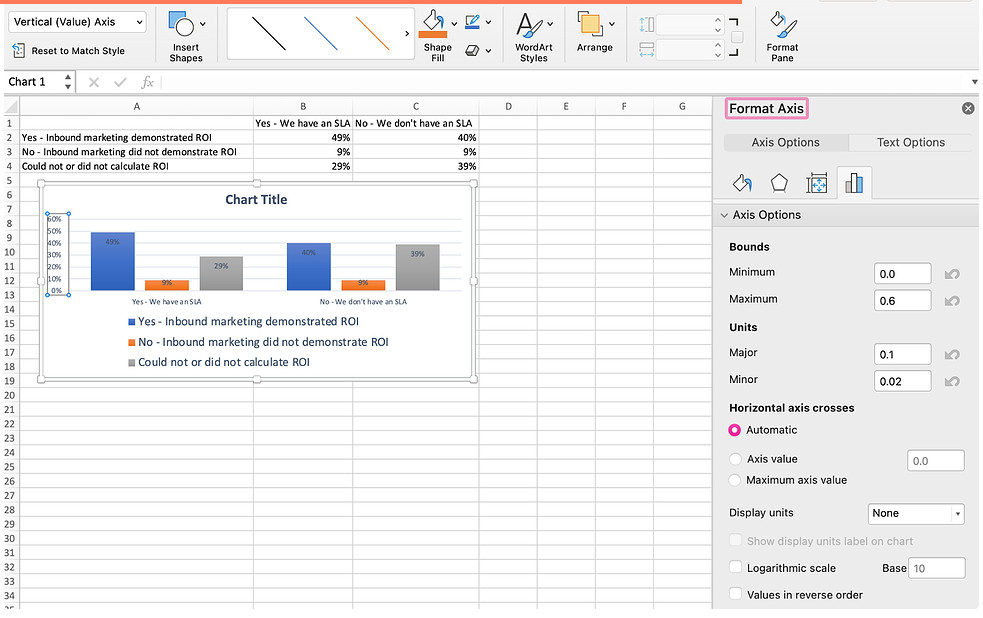
Bởi vì biểu đồ tự động đặt tỷ lệ phần trăm tối đa của trục Y thành 60%, nên có thể muốn thay đổi nó theo cách thủ công thành 100% để thể hiện dữ liệu của mình trên quy mô khái quát hơn. Để làm như vậy, ta có thể chọn tùy chọn tối đa – hai trường xuống dưới Bounds trong cửa sổ Định dạng Trục – và thay đổi giá trị từ 0,6 thành 1.
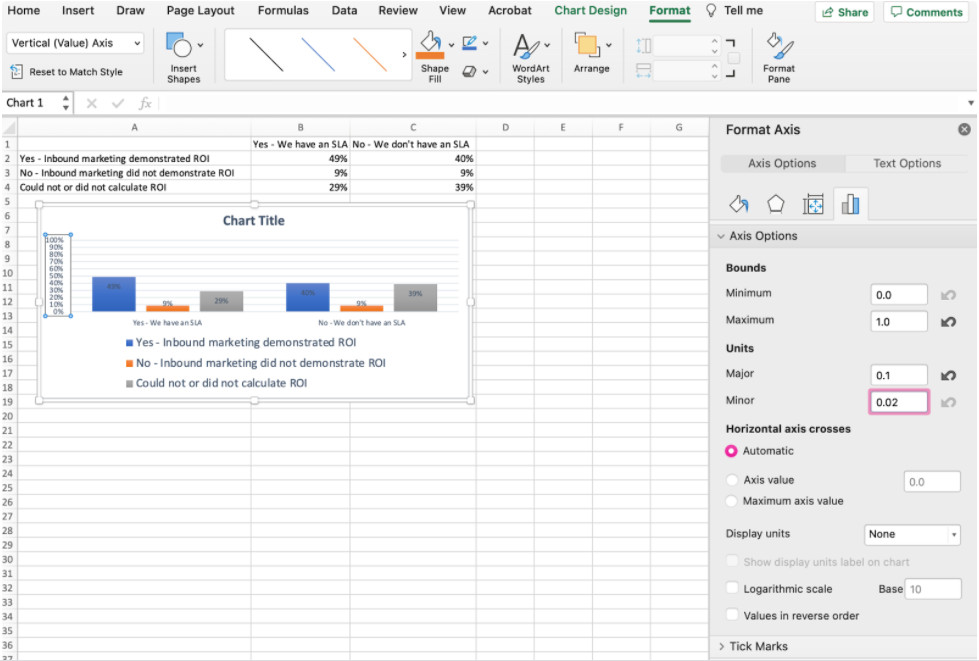
8. Sắp xếp lại dữ liệu, nếu muốn.
Để sắp xếp dữ liệu sao cho câu trả lời xuất hiện theo thứ tự ngược lại, hãy nhấp chuột phải vào biểu đồ và nhấp vào Chọn Dữ liệu để hiển thị cùng một cửa sổ tùy chọn mà bạn đã gọi ở bước 3 ở trên. Lần này, hãy nhấp vào mũi tên lên và xuống, như được hiển thị bên dưới, để đảo ngược thứ tự dữ liệu của bạn trên biểu đồ.
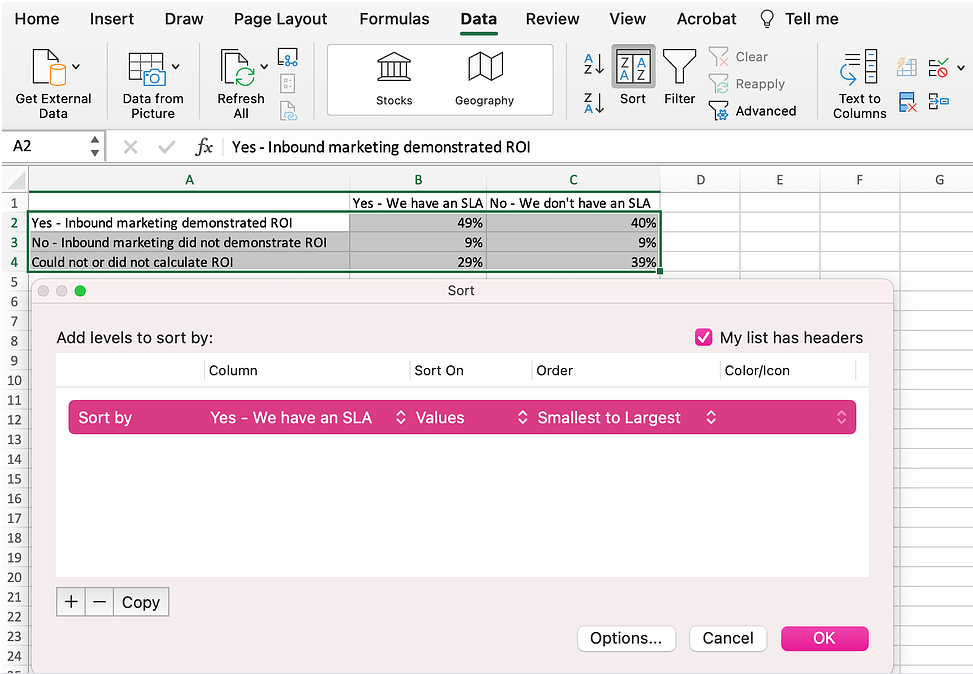
Nếu bạn có nhiều hơn hai dòng dữ liệu cần điều chỉnh, bạn cũng có thể sắp xếp lại chúng theo thứ tự tăng dần hoặc giảm dần. Để thực hiện việc này, hãy đánh dấu tất cả dữ liệu của bạn trong các ô phía trên biểu đồ, nhấp vào Dữ liệu và chọn Sắp xếp. Bạn có thể chọn sắp xếp dựa trên nhỏ nhất đến lớn nhất hoặc lớn nhất đến nhỏ nhất, tùy thuộc vào sở thích của bạn.
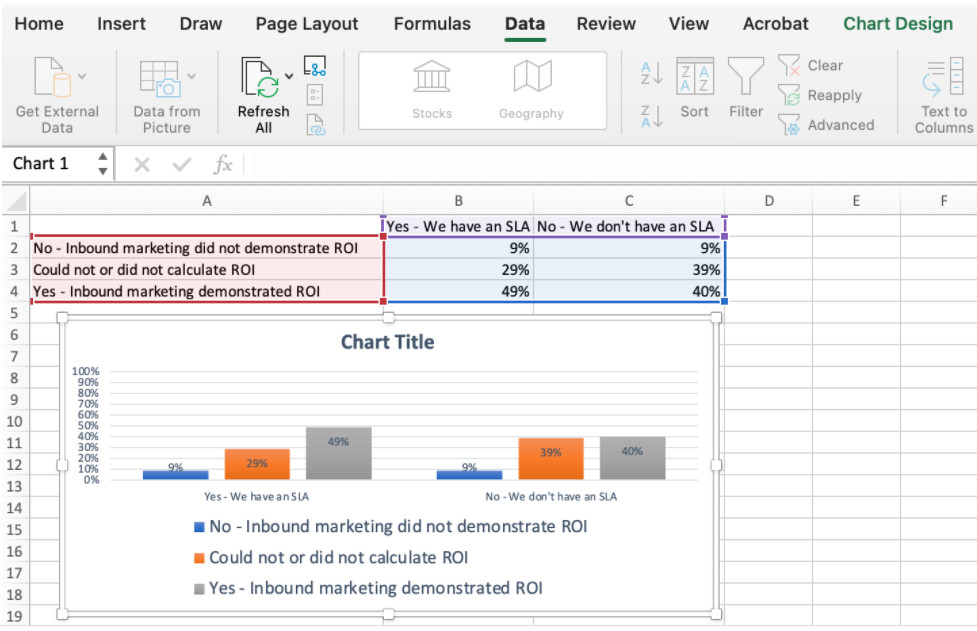
9. Đặt tiêu đề cho đồ thị của bạn.
Biểu đồ gì cũng phải có tên gọi. Nếu không bạn sẽ bị mất điểm đáng tiếc. Bạn hãy nhấp vào “Tiêu đề biểu đồ” để hiển thị con trỏ đang nhập. Sau đó, bạn có thể tự do tùy chỉnh tiêu đề biểu đồ của mình.
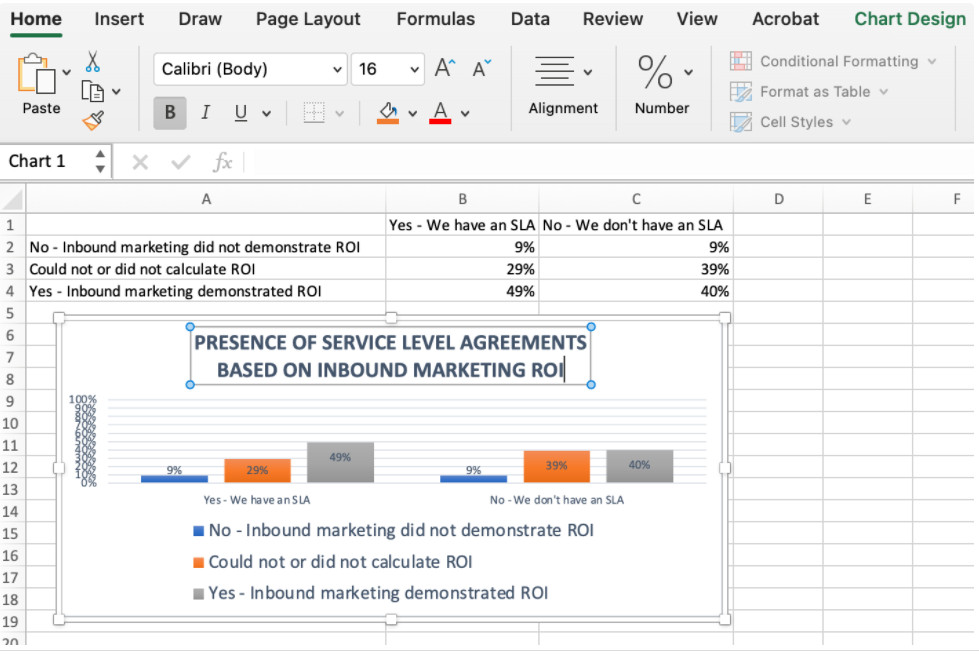
Khi bạn có tiêu đề mình thích, hãy nhấp vào Trang chủ trên thanh công cụ trên cùng và sử dụng các tùy chọn định dạng phông chữ để tạo điểm nhấn cho tiêu đề của bạn.
10. Xuất đồ thị hoặc biểu đồ
Khi biểu đồ hoặc đồ thị của bạn chính xác theo cách bạn muốn, bạn có thể lưu nó dưới dạng hình ảnh mà không cần chụp màn hình trong bảng tính. Phương pháp này sẽ cung cấp cho bạn một hình ảnh rõ ràng về biểu đồ của bạn có thể được chèn vào bản trình bày PowerPoint, tài liệu Canva hoặc bất kỳ mẫu nào khác.
Để lưu biểu đồ excel của bạn dưới dạng ảnh, hãy nhấp chuột phải vào biểu đồ và chọn Lưu dưới dạng Ảnh…Trong hộp thoại, đặt tên cho ảnh biểu đồ của bạn, chọn nơi lưu nó vào máy tính của bạn và chọn loại tệp bạn muốn lưu nó. Cuối cùng, nhấp vào Lưu. Bạn sẽ có một bức ảnh rõ ràng về đồ thị hoặc biểu đồ của mình rồi.
Như vậy cách vẽ biểu đồ trong excel thật quá đơn giản và dễ dàng phải không? Với hướng dẫn từng bước này, bạn sẽ có thể nhanh chóng tạo các biểu đồ và đồ thị từ đơn giản đến phức tạp nhất để thiện hiện các số liệu một cách trực quan giúp người đọc so sánh đánh giá vấn đề một cách chính xác.
>>>Xem thêm: Cách đánh số trang trong Excel