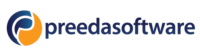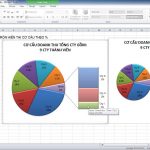Cách đánh số trang trong Excel sẽ giúp ích cho “dân văn phòng” khi in tài liệu tránh lộn xộn, nhầm lẫn. Tưởng là kiến thức cơ bản nhưng không phải ai cũng biết. Vì thế, đội ngũ kỹ thuật viên của trang Website preedasoftware chúng tôi quyết định viết bài này sẽ share kinh nghiệm cho các anh chị em.
Excel là một ứng dụng của Microsoft hỗ trợ người dùng trong việc lưu trữ tài liệu dưới dạng số. Đồng thời cho phép tính toán, tra cứu thông tin sẵn có,… Có nhiều công dụng nhưng chủ yếu thường dùng để làm bảng lương, thống kê hoá đơn, ….
Table of Contents
Bốn cách đánh số trang trong Excel nhất định phải nằm lòng
1. Cách đánh số trang trong Excel bằng cách chọn thẻ Header/ footer sau khi chọn page Layout
- Bước 1: Đầu tiên bạn nhấn vào View trên thanh công cụ rồi chọn page Layout.

- Bước 2: Tiếp đến, nếu muốn đánh số thứ tự ở phía cuối trang thì bạn chọn Add Footer còn nếu muốn đánh số thứ tự ớt phía đầu trang thì hãy chọn Add Header.

- Bước 3: Sau khi chọn được nơi mình muốn đánh số trang thì bạn click vào Design và chọn page number (tạm dịch là số trang).

- Bước 4: Bạn dí chuột đến vị trí mình muốn đánh số là bên phải, oét giữa và bên trai của trang A4 và điền số trang mà bạn muốn đánh số thứ tự.

- Bước 5: Bạn quay lại bước 1 là vào view chọn page Layout để kiểm tra xem đã được chưa.
2. Cách đánh số thứ tự trong Excel bằng việc thêm Header/ Footer thông qua Insert
Cũng tương tự như cách đánh số trang trong Excel vừa nói trên, chỉ cần thay thế từ view bằng từ Insert là được.
- Bước 1: Chọn Insert trên thanh công cụ sau đó nhấn vào Text rồi bấm vào thẻ Header/ Footer.

- Bước 2: Tiếp đến là vào Design rồi chọn page number.

- Bước 3: Lúc này bạn cần di chuyển chuột vào vị trí muốn đánh số trang gồm bên phải, ở giữa và bên trái. Sau đó bạn điền số trang cần đánh vào.

- Bước 4: Vậy là bạn đã hoàn tất quy trình đánh số trang bằng việc thêm Header/ Footer thông qua insert rồi. Bạn có thể quay lại bước 1 để kiểm tra xem đã được hay chưa.

3. Cách đánh số trang trong Excel bất kỳ
- Bước 1: Chọn page Layout trên thanh công cụ. Lúc này sẽ xuất hiện một hộp hội thoại, bạn nhìn phía góc phải màn hình và chọn mũi tên màu đỏ.

- Bước 2: Tiếp theo là bấm vào page rồi nhìn xuống phía dưới có ô first page number và đánh số mình muốn vào đó.

- Bước 3: Cũng tại hộp hội thoại này, bạn chọn thẻ Header/ Footer. Bạn chọn custom Header nếu muốn đánh số thứ tự đầu trang và chọn custom Footer nếu muốn đánh số thứ tự cuối trang.

- Bước 4: Di chuyển con chuột tới vị trí mà bạn muốn đánh số trang: Right section: bên phải, Center section: ở giữa, Left section: bên trái
Sau đó ấn vào biểu tượng dấu thăng có mặt giữa màn hình máy tính, thay cho cụm từ Insert Page Number.

Vậy là bạn đã hoàn tất việc đánh số trang trong excel bất kỳ rồi. Trên màn hình là đã đánh số trang bên trái và số trang bắt đầu là 4.
4. Cách đánh số trang trong Excel nhờ việc mở Page Setup
- Bước 1: Trên thanh công cụ chọn page Layout. Lúc này trên giao diện sẽ xuất hiện một hộp hội thoại, bạn lướt xuống góc phải và chọn mũi tên hướng xuống dưới.


- Bước 2: Cũng trong hộp hội thoại đó bạn chọn Header/ Footer. Bạn chọn custom Header nếu muốn đánh số ở đầu trang và ngược lại chọn custom Footer nếu muốn đánh số ở cuối trang.

- Bước 3: Di chuyển chuột tới vị trí mình chọn bao gồm bên trái, ít giữa và bên phải rồi bấm vào insert number page và điền số trang mình muốn. Bạn cũng có thể bấm vào biểu tượng dấu thăng đang hiển thị trên màn hình.

Vừa rồi là tổng hợp những cách đánh số trang trong Excel đơn giản và dễ dàng nhất. Hy vọng bài viết đã cung cấp cho các bạn những mẹo hữu ích. Đừng quên theo dõi trang để cập nhật những tus tas mới nhất nhé. Ví dụ như xem cách tạo đồ thị trong Excel để phục vụ cho công việc của mình thuận tiện hơn.